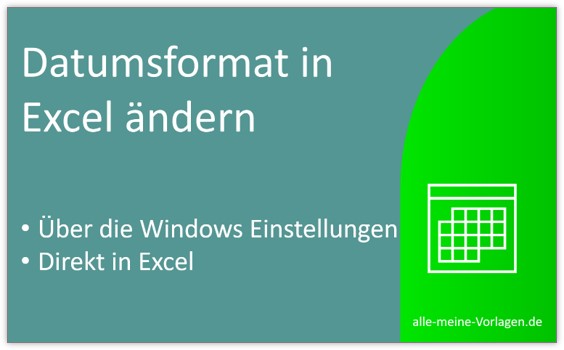Heute gibt es zur Abwechslung mal wieder einen kleinen Excel-Tipp zum Thema Datumsformat in Excel ändern. Immer wieder gibt es Anfragen bzw. Meldungen zum Datumsformat bzw. zu Problemen mit dem Datum in Vorlagen. Hauptsächlich Kalender und Planungsvorlagen verwenden Datumsleisten. Wenn dann mit der Formateinstellung des Datums etwas nicht stimmt, kommt es zu falschen Berechnungen oder es wird gar nichts angezeigt.
Ich selbst hatte auch schon Probleme mit dem Datumsformat in Excel. Immer, wenn ich in Excel ein Datum eingegeben habe, also zum Beispiel „01.01.2022“, dann hat Excel daraus folgendes Datum gemacht: „01/01/2022“.
Das ist nicht so schön und kann vor allem auch zu Fehlern in den Excel Vorlagen führen. Daher wollte ich das Datum mit den Punkten wieder zurück, so dass das Datumsformat wieder so aussieht: „01.01.2022“.
Du wirst jetzt vielleicht vermuten, dass das Datumsformat in Excel eingestellt werden muss. Doch das ist nicht immer so. Excel übernimmt zuerst einmal das Datumsformat aus den Windows Einstellungen. Das bedeutet, es gibt gewisse Grundeinstellungen im Betriebssystem selbst, die sich auch auf Excel auswirken.
Wenn du das Datumsformat nur für ein einziges Excel-Dokument geändert haben möchtest, dann überspringe bitte die erste Beschreibung „Datumsformat in Excel über die Windows-Einstellungen ändern“ und gehe direkt zur zweiten Beschreibung der Datumseinstellung.
Wie du das Datumsformat generell für deinen Computer und somit auch für Excel änderst, zeige ich dir im Folgenden.
Inhaltsverzeichnis
Datumsformat in Excel über Windows-Einstellungen ändern
Wir müssen nun also in Windows das Datumsformat ändern. Excel kann dazu geöffnet bleiben. Um die Datumseinstellung im Betriebssystem zu ändern, gehst du wie folgt vor:
- Gib unten links, in der Windows-Suchleiste, „Systemsteuerung“ ein. Es öffnet sich das folgende Fenster (bitte beachte, dass es je nach Betriebssystem anders aussehen kann):

- Klicke nun auf „Zeit und Region“. Es öffnet sich das folgende Fenster:

- Unter dem Punkt „Region“ klickst du auf „Datums-, Uhrzeit- oder Zahlenformat ändern“. Es öffnet sich folgendes Fenster:

- Unter „Datum (kurz):“ wählst du nun das Datumsformat „TT.MM.JJJJ“ aus und bestätigst unten mit „Übernehmen“ und „Ok“, worauf sich das folgende Fenster öffnet:

Somit ist das Datum auf das für die meisten bekannte Datumsformat eingestellt. Dieses wird nun auch automatisch in Excel verwendet.
Das Excel-Datumsformat in einem Excel-Dokument ändern
Im Folgenden erkläre ich dir, wie du in Excel das Datumsformat für ein geöffnetes Excel-Dokument änderst.
- Um das Datum in einer Excel-Vorlage zu ändern, klickst du die Zelle, welche das Datum enthält, durch Klick auf die rechte Maustaste an. Es öffnet sich das folgende Menü:

In diesem Menü klickst du auf „Zellen formatieren“. Es öffnet sich ein weiteres Fenster, in dem du unter dem Reiter „Zahlen“ auf „Datum“ klickst und dein gewünschtes Datumsformat im Bereich „Typ“ auswählst.

Schon ist das Datum umgestellt. In den folgenden Abschnitten möchte ich noch auf einige interessante Fakten rund um das Datumsformat eingeben.
Datumsformat – Was ist das?
Laut Wikipedia handelt es sich bei dem Datumsformat um eine Form der Datumsdarstellung. Wie wird das Datum in einem Kalender abgebildet. Mit dem Datumsformat wird festgelegt, in welcher Reihenfolge ein Kalenderdatum angegeben wird (das Jahr, der Monat, der Tag). Weiterhin legt das Datumsformat fest, welche Trennzeichen zwischen Jahr, Monat und Tag verwendet werden.
Datumsformat – Wie gebe ich das Datum richtig an
Für fast alles gibt es eine Norm. So auch für die Angabe des Datums. Gerade in Geschäftsbriefen bzw. Korrespondenz gehört die des Datums in der richtigen Form dazu. Diese Form ist in der DIN 5008 definiert. Diese DIN-Norm besagt, dass ein Datum in Form von Jahr, Monat und Tag aufgeführt werden soll. Als Trennung dient dabei ein Strich. Somit sieht nach DIN 5008 ein korrekt geschriebenes Datum folgendermaßen aus: 2022-02-25 (das entspricht dem 25. Februar 2022). Weitere Infos dazu findest du auf workingoffice.de.
Zugegeben, diese Form der Datumsangabe ist etwas gewöhnungsbedürftig und ist eher selten zu sehen. Daher führe ich nun die gängigen Datumsangaben in Deutschland auf. Zusätzlich sind weiter unten die Datumsangaben für den Britisch Englischen und Amerikanisch Englischen Bereich aufgeführt.
Datumsformat in Deutschland
Um das Datum in Deutschland anzugeben, gibt es verschiedene Möglichkeiten. Alle der folgenden Arten sind weitläufig bekannt und immer wieder anzutreffen:
Sehr häufig wird das Datum in der Form „25.02.2022“ oder „25. Februar 2022“ angegeben. In Briefen wird oft das Datum auch mit dem Ort, z.B. „Musterstadt, den 25.02.2022“ angegeben.
Datumsformat in Englisch (Britisch Englisch und Amerikanisch Englisch)
Auch in der Englischen Sprache wird das Datumsformat in Form von Tag, Monat und Jahr angegeben. Als Trennzeichen wird hier allerdings ein „/“ oder „-“ verwendet. Beispiel: 25/02/2022 oder 25-02-2022
Gerade dieses Format führt in vielen Excel Vorlagen immer wieder zu Problemen, weshalb es auf das Deutsche Format umgestellt werden sollte.
Im Amerikanisch Englischen wird das Datumsformat in der Form Monat, Tag und Jahr angegeben. Auch hier ein Beispiel: 02/25/2022. Als Trennzeichen wird, wie im britisch Englischen entweder ein „/“ oder ein „-“ verwendet.
Die folgende Tabelle zeigt nochmal die Formen der verschiedenen Datumsangaben.

Wenn du dich für diesen Tipp betreffend der Datumsangaben interessiert hast, dann ist vielleicht auch einer der folgenden Beiträge wissenswert für dich:
Interessant in diesem Zusammenhang: